Voici 6 solutions rapides pour faire un enregistrement d'écran sans la moindre perte de qualité.
Que ce soit pour créer des tutoriels, capturer une présentation ou enregistrer une partie de jeu vidéo, l'enregistrement d'écran est devenu un outil indispensable pour de nombreuses tâches numériques. Pour réaliser un enregistrement d'écran de qualité, il est essentiel de disposer d'un bon enregistreur d'écran, capable de capturer à la fois l'image et le son. De plus, l'ajout d'une voix off permet d'enrichir le contenu en fournissant des explications ou des commentaires en temps réel. Ce guide simple vous présentera les outils et les techniques nécessaires pour réaliser un enregistrement d'écran impeccable. Il mettra l'accent sur l'utilisation d'un enregistreur d'écran efficace, et comment faire un enregistrement d'écran réussi avec une voix off claire et professionnelle.
Partie 1 - Le logiciel parfait pour effectuer un enregistrement d’écran irréprochable : Wondershare Filmora
Lorsqu'il s'agit de réaliser un enregistrement d'écran de haute qualité, le choix du logiciel est crucial. Parmi les solutions disponibles, Wondershare Filmora se distingue par sa facilité d'utilisation et ses
fonctionnalités complètes. Cet enregistreur d'écran offre une interface intuitive qui permet aux débutants comme aux professionnels de capturer facilement leurs écrans. En plus de l'enregistrement d'écran, Filmora vous permet d'enregistrer une voix off, idéale pour les tutoriels, les présentations ou les vidéos explicatives. Grâce à ses options d'édition intégrées, vous pouvez également ajuster, couper et améliorer vos enregistrements en quelques clics, pour un résultat final impeccable. Qu'il s'agisse de capturer une réunion, d'enregistrer une partie de jeu ou de créer un contenu éducatif, Wondershare Filmora est l'outil idéal pour un enregistrement d'écran impeccable.
Voici en quelques étapes simples comment utiliser facilement ce logiciel :
Étape 1 : Téléchargez et lancez le logiciel
Téléchargez et installez Filmora sur votre ordinateur. Vous pouvez le télécharger gratuitement sur Windows ou MAC.
Après le téléchargement et l'installation de filmora, ouvrez le logiciel sur votre système et attendez l'apparition de l'écran d'accueil. Sélectionnez ensuite la fonction Enregistreur d'écran pour lancer le processus d'enregistrement.
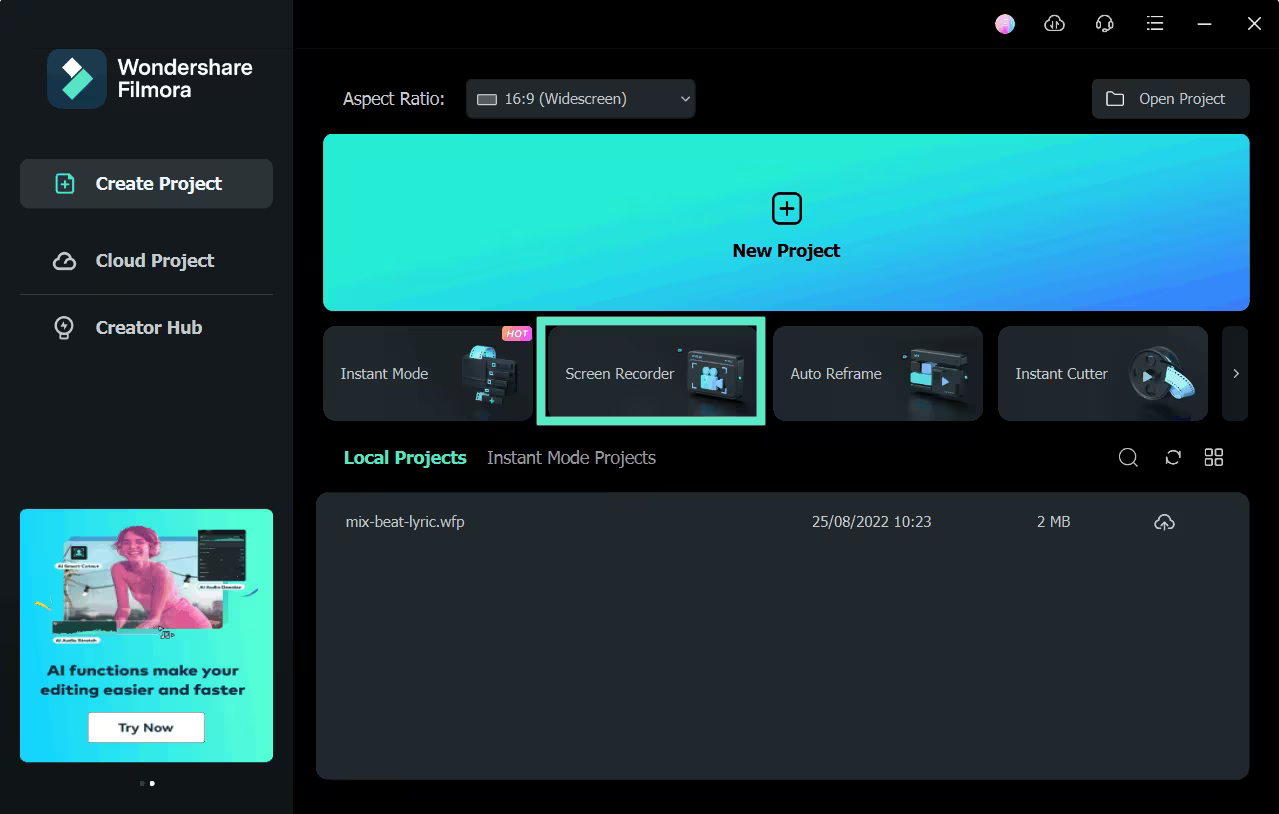
Étape 2 : Paramètre de l’enregistreur
1. Réglage de la résolution
Une fois l'étape 1 terminée, l'onglet Paramètres de l'enregistreur d'écran apparaît. Dans cet onglet, vous pouvez ajuster les différents paramètres afin de personnaliser vos enregistrements d'écran en fonction de vos besoins.
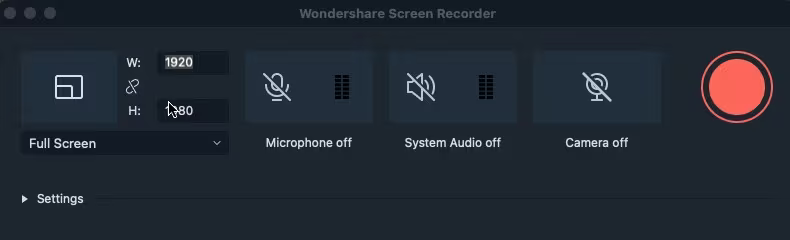
2. Paramètres du microphone
Dans l'onglet Paramètres de l'enregistreur d'écran, vous trouverez l'option microphone, que vous pouvez activer ou désactiver selon vos besoins. Si vous souhaitez capturer du son ou ajouter une voix off lors de l'enregistrement de l'écran, cliquez sur l'icône du microphone pour l'activer.
Si vous préférez enregistrer uniquement l'image sans le son, laissez l'icône désactivée. Une barre verte à côté de l'icône indique le niveau sonore pendant l'enregistrement de la voix lorsque le microphone est activé.
3. Haut-parleurs et webcam
Pour enregistrer le son de votre ordinateur en plus de l'image, activez l'option Système audio. Si vous ne souhaitez pas enregistrer le son du système, désactivez cette option. Pour la webcam, vous pouvez cliquer sur l'icône correspondante pour activer l'enregistrement vidéo en direct, ou la laisser désactivée si vous n'envisagez pas d’utiliser cette fonction.
4. Paramètres
À l'extrême gauche de l'onglet Paramètres de l’enregistreur d’écran, cliquez sur Réglages pour accéder au panneau de contrôle. Vous pouvez choisir le dossier de destination de l'enregistrement, définir la fréquence d'images et la qualité de sortie, ainsi qu'une minuterie pour l'enregistrement de l'écran (jusqu'à 10 minutes).
De plus, vous pouvez personnaliser les commandes de la souris et ajouter des raccourcis clavier pour démarrer/arrêter ou mettre en pause/reprendre l'enregistrement.
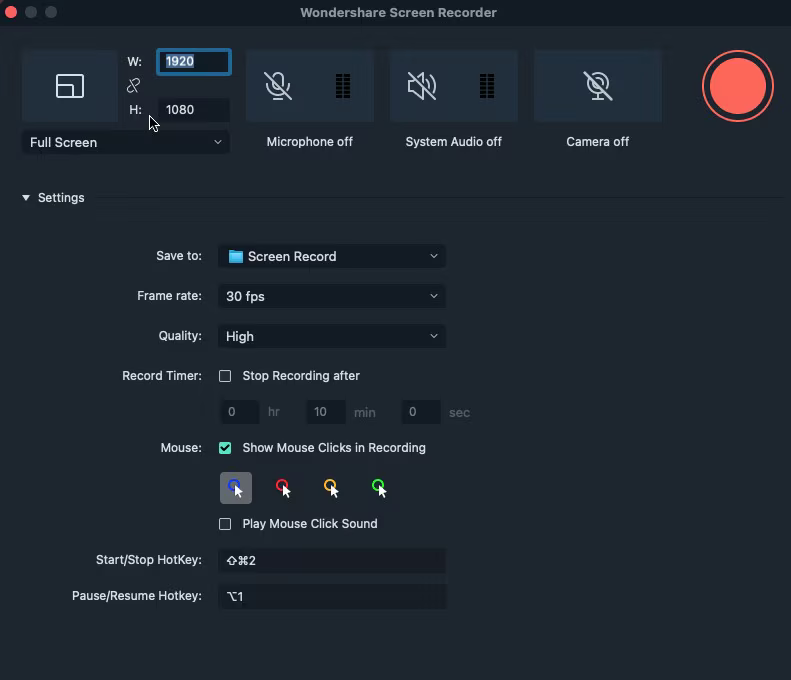
Étape 3 : Démarrage de l'enregistrement
Une fois que vous avez effectué tous les réglages qui vous conviennent, cliquez sur le bouton rouge “Enregistrer “ à droite pour lancer le processus d'enregistrement de l'écran.
Partie 2 - 5 autres outils enregistreurs d’écran
1. Wondershare Democreator
L'enregistreur d'écran Wondershare DemoCreator est un outil polyvalent conçu pour répondre à une multitude de besoins en matière de capture et d'édition vidéo. Avec DemoCreator, les utilisateurs peuvent enregistrer l'écran de leur PC avec une grande précision, qu'il s'agisse d'une présentation, d'une session de jeu ou d'une démonstration de logiciel. Outre l'enregistrement d'écran, DemoCreator peut également intégrer des vidéos capturées par webcam, ce qui le rend idéal pour la création de tutoriels ou de présentations interactives où l'apparence de l'utilisateur est requise.
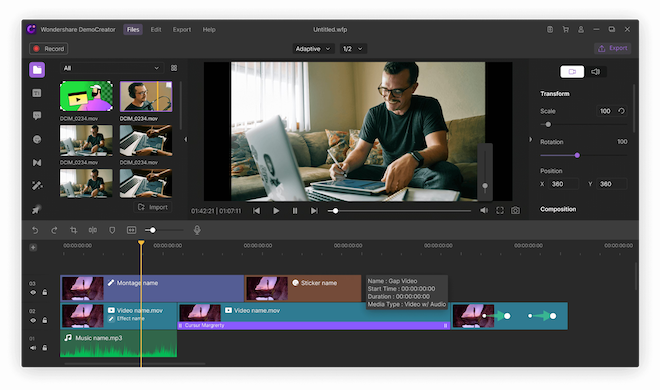
L'une des caractéristiques remarquables de DemoCreator est la possibilité d'ajouter une voix off, ce qui confère une dimension narrative et explicative à vos enregistrements. Cette fonction est particulièrement utile pour les créateurs de contenu éducatif ou pour les présentations professionnelles nécessitant des explications en temps réel. Mais DemoCreator ne s'arrête pas là. Ce logiciel va au-delà de l'enregistrement en offrant un ensemble complet d'outils d'édition vidéo. Vous pouvez découper, ajuster, ajouter des effets, des annotations et bien plus encore, ce qui vous permet de manipuler vos vidéos pour que le résultat final soit exactement ce que vous souhaitez.
2. Windows 11 Game Bar
Windows 11 est doté de nombreuses fonctionnalités conçues pour améliorer l’expérience utilisateur et rendre l’utilisation du système plus pratique et efficace. Parmi ces outils se trouve un enregistreur d’écran intégré, souvent méconnu mais très utile, qui permet aux utilisateurs de capturer facilement des vidéos de leur écran sans avoir à recourir à des applications tierces. Ce qui le distingue, c’est qu’il est directement accessible depuis le système d’exploitation, éliminant ainsi la nécessité de rechercher, télécharger, et installer un logiciel supplémentaire.
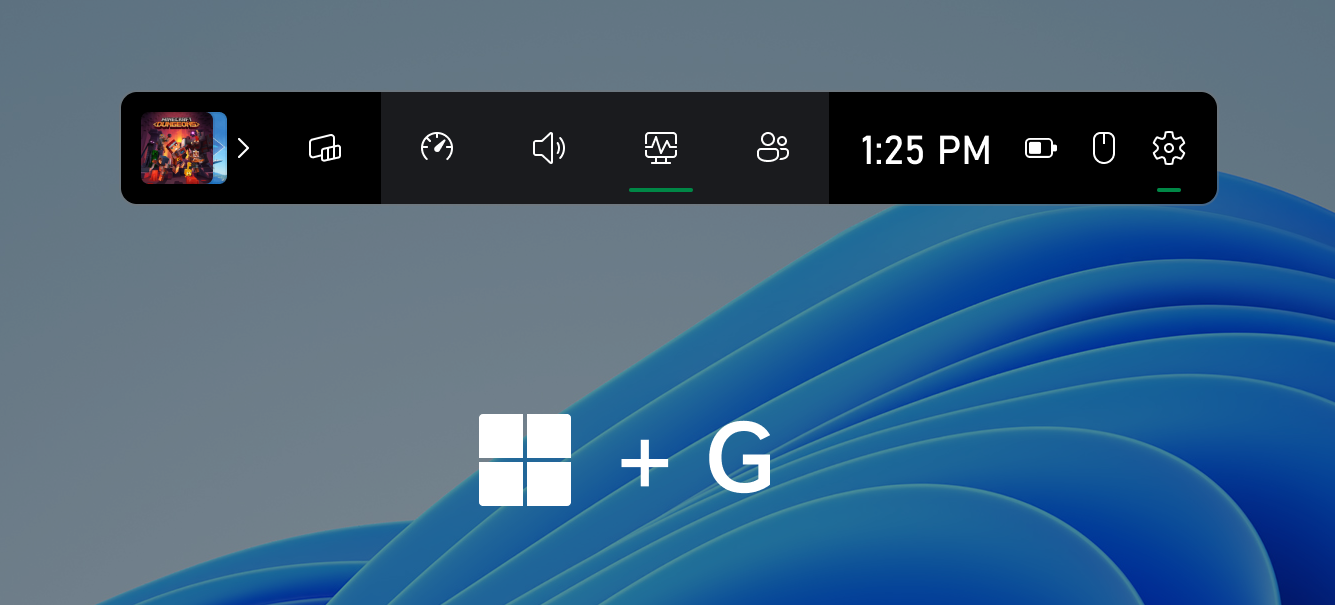
Cet enregistreur d’écran, bien qu’il ait été initialement conçu pour les joueurs Xbox afin de capturer leurs sessions de jeu, peut être utilisé pour enregistrer n’importe quelle activité sur l’écran. Que vous souhaitiez créer un tutoriel, enregistrer une présentation, ou sauvegarder une démonstration de logiciel, cet outil intégré de Windows 10 peut répondre à vos besoins sans effort. Bien qu’il ne dispose pas des fonctionnalités avancées que l’on trouve dans certains logiciels spécialisés, il offre une solution simple et efficace pour ceux qui ont besoin d’un enregistrement d’écran de base.
3. OBS Studio
OBS Studio, souvent abrégé en OBS, est un logiciel libre et gratuit de capture d'écran et de diffusion en continu, compatible avec Microsoft Windows, macOS et Linux. Héritier du projet Open Broadcaster Software, OBS Studio est devenu un outil multiplateforme essentiel pour ceux qui souhaitent enregistrer des vidéos de présentation, créer des tutoriels ou diffuser en direct.
Le logiciel est particulièrement populaire pour la diffusion en direct sur des plateformes telles que Twitch, YouTube Gaming et DailyMotion. Son interface utilisateur claire et intuitive facilite la gestion du flux vidéo à diffuser. OBS Studio offre une grande flexibilité, permettant l'intégration d'une variété de contenus provenant de sources multiples. Cela inclut des images, de l'audio, ou de la vidéo à partir de fichiers ou de dispositifs tels qu'une webcam ou un microphone. Il vous permet également de capturer une partie de l'écran, avec la possibilité d'organiser tous ces éléments en scènes personnalisables.
De plus, vous pouvez créer plusieurs scènes et passer de l'une à l'autre à tout moment de la diffusion. OBS Studio offre des options de réglage avancées pour ajuster la qualité du flux vidéo, avec la prise en charge des formats H264 et AAC. Il permet également l'enregistrement haute définition à des fréquences d'images élevées, garantissant une vidéo fluide et de haute qualité.
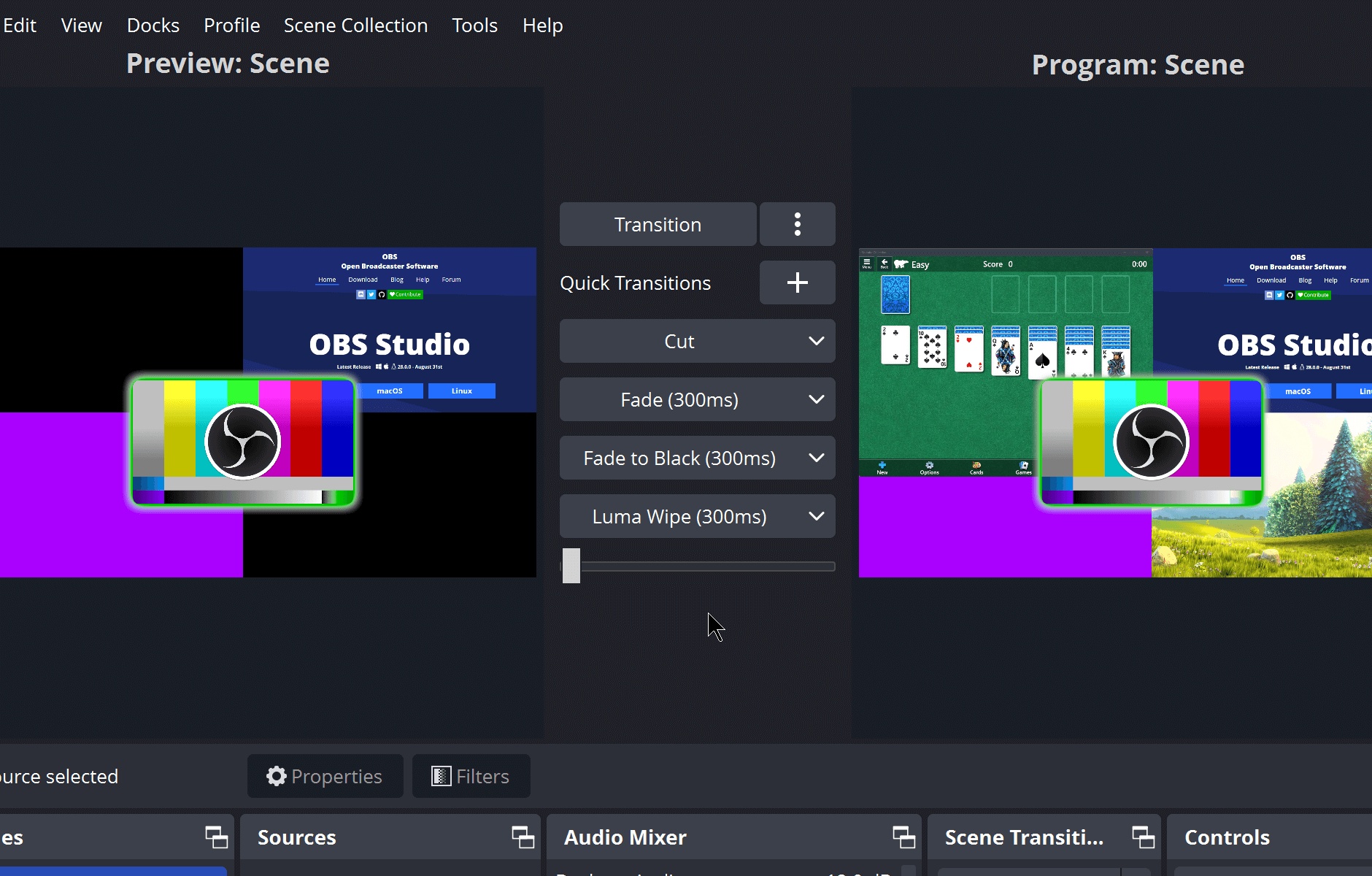
4. Bandicam
Bandicam est une application conçue pour vous permettre d'enregistrer tout ce qui se produit sur votre écran, y compris les programmes utilisant les technologies graphiques DirectX ou OpenGL, tels que la plupart des jeux vidéo modernes.
Le logiciel offre des options de configuration détaillées, vous permettant de moduler la qualité et la taille de la vidéo. Il vous permet de choisir le codec désiré, de définir le nombre d'images par seconde, ainsi que les canaux audio et le débit binaire. Il est également possible de décider si le curseur de la souris doit apparaître dans l'enregistrement.
Grâce à son outil de compression intégré, Bandicam peut réduire la taille des vidéos enregistrées tout en conservant une qualité d'image élevée. De plus, l'application minimise le décalage pendant les sessions de jeu. Bandicam est particulièrement utile pour ceux qui souhaitent enregistrer des vidéos de jeux ou créer des tutoriels sous Windows. Sa facilité d'utilisation et son efficacité en font un excellent choix pour les utilisateurs.
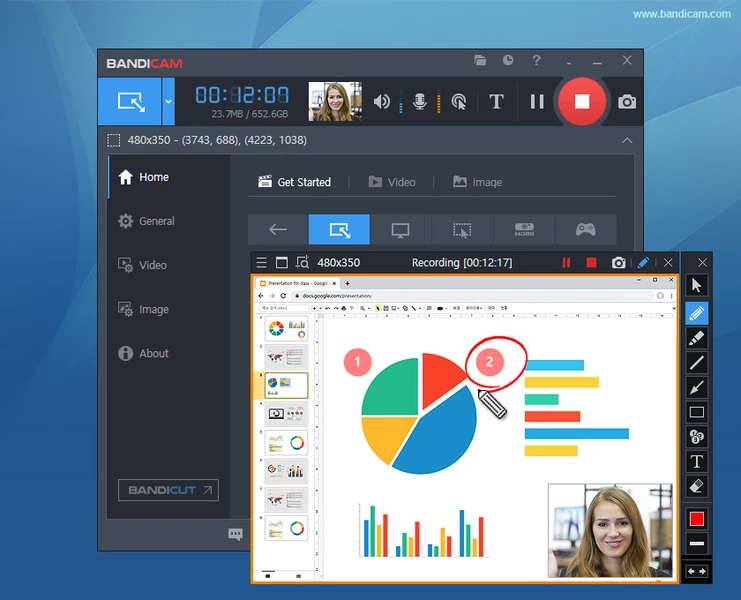
5. Loom
Loom est un logiciel de capture d'écran et d'enregistrement vidéo conçu pour simplifier la communication visuelle. Il permet aux utilisateurs d'enregistrer leur écran, leur webcam ou les deux simultanément, tout en ajoutant une narration audio. Loom est particulièrement apprécié pour sa facilité d'utilisation et sa rapidité, ce qui le rend idéal pour créer des tutoriels, des démonstrations de produits ou des mises à jour vidéo en quelques clics. Les vidéos enregistrées avec Loom peuvent être partagées instantanément via un lien, sans nécessiter de téléchargement, ce qui facilite la diffusion de contenu.
L'outil offre également des fonctions d'édition de base, telles que le découpage des vidéos, l'ajout de texte ou d'annotations, et la possibilité de contrôler la confidentialité des vidéos partagées. Loom est utilisé dans divers contextes professionnels, éducatifs et personnels pour améliorer la clarté et l'efficacité de la communication asynchrone, en particulier dans les environnements de travail à distance.
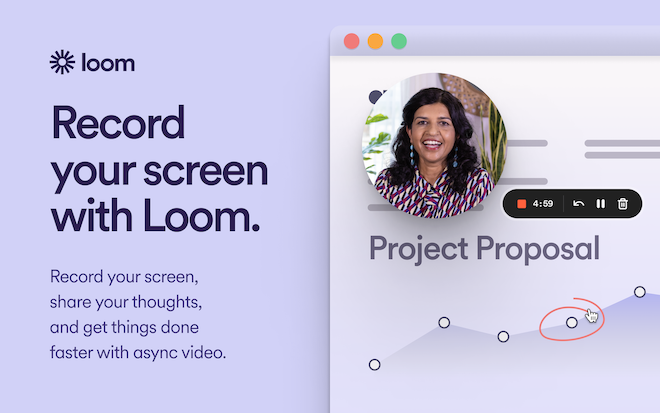
En somme, le choix du bon logiciel d'enregistrement d'écran dépend de vos besoins spécifiques. Des options comme OBS Studio, Democreator, et Bandicam offrent aux utilisateurs des fonctionnalités intéressantes pour ceux qui souhaitent enregistrer des vidéos de jeux ou des tutoriels en toute simplicité. Loom, quant à lui, brille par sa facilité d'utilisation pour des vidéos rapides et claires. Toutefois, si vous recherchez une solution tout-en-un combinant des fonctionnalités d'enregistrement avancées et un puissant outil d'édition vidéo, Wondershare Filmora se démarque légèrement en offrant une expérience utilisateur complète et professionnelle.



